こんにちは。
前回の記事で、シーリングライトの取り付けまで行いました。
次は、シーリングライトをswitchbotアカウントに登録する方法を書いていきます。
アカウント作成
まずはswitchbotのアプリをダウンロードします。
Androidはこちら、iOSはこちら。
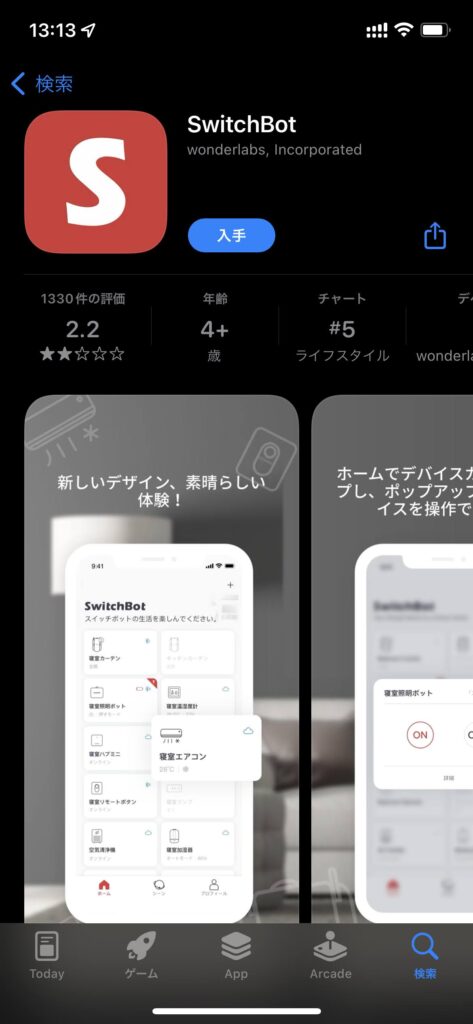
開くとこのような画面になります。
まずは、アカウントを作成する必要がありますので、作成します。
アカウントを持っていない場合は、下にある「アカウントをお持ちでない?作成」を選択。
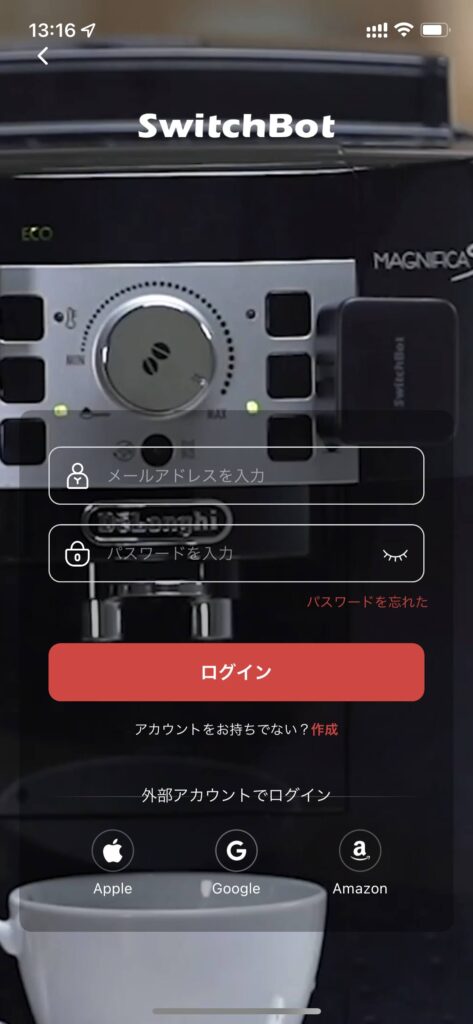
こちらで、アカウントを作成するためのメールアドレスとパスワードを入力して、アカウントを作成します。

作成ボタンを押すと、記入したメールアドレス宛に6桁のパスワードが送られてくるので、こちらの画面で入力します。

入力すると、この画面になると思います。
これで、アカウントの作成が完了しました。

機器の登録
先程の画面から、ホームボタンをタップすると、こちらの画面になります。
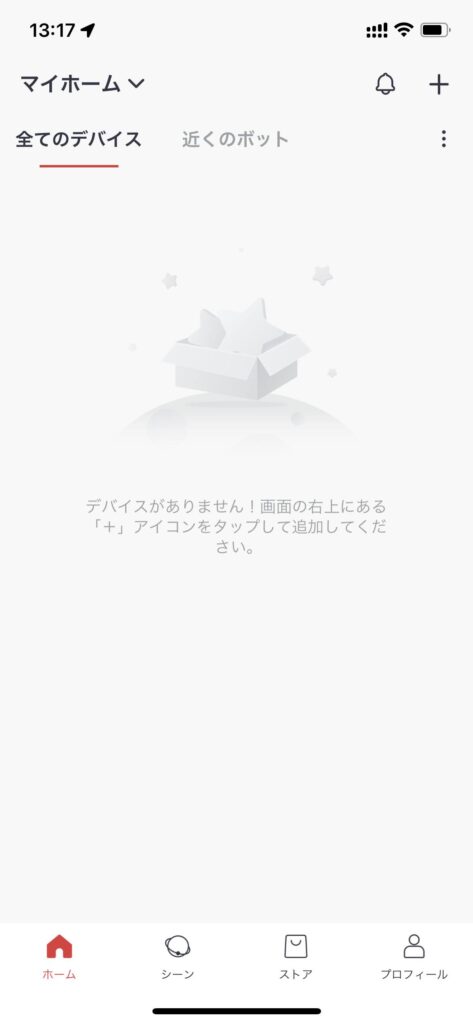
右上のプラスボタンを押して、機器の登録画面に移動します。
移動すると、以下のような画面になると思うので、今回はシーリングライトプロを選択します。
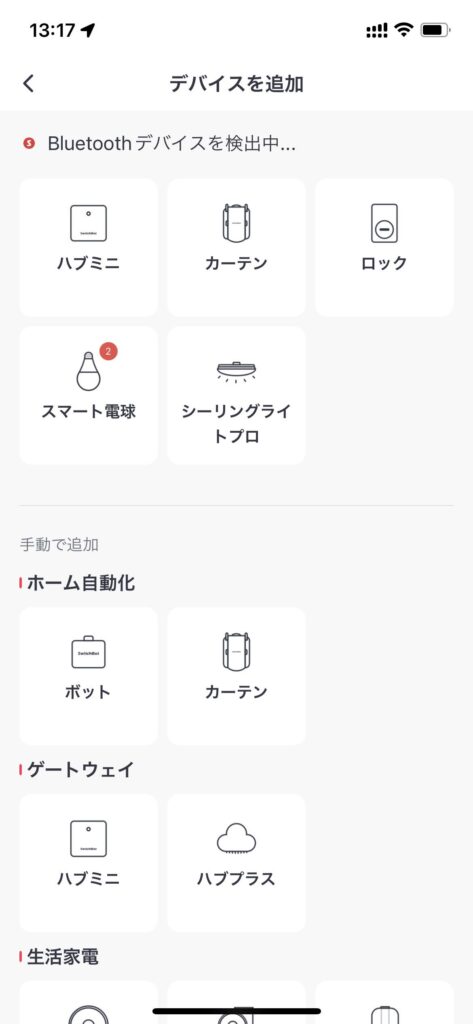
選択すると、接続するWi-Fiを設定する画面になります。
普段お使いのWi-Fi情報を入力していきます。
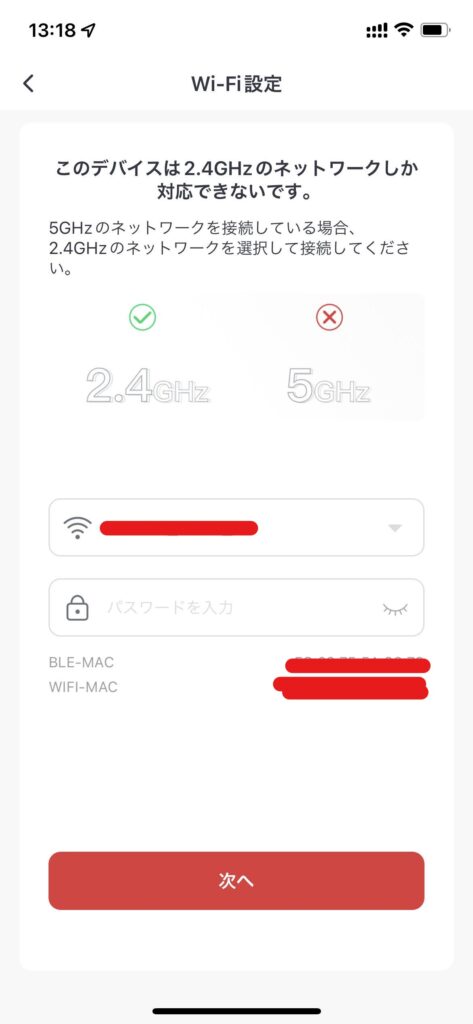
シーリングライトに名前をつけます。
部屋が複数ある場合は、設置した部屋の名前を登録するといいと思います。
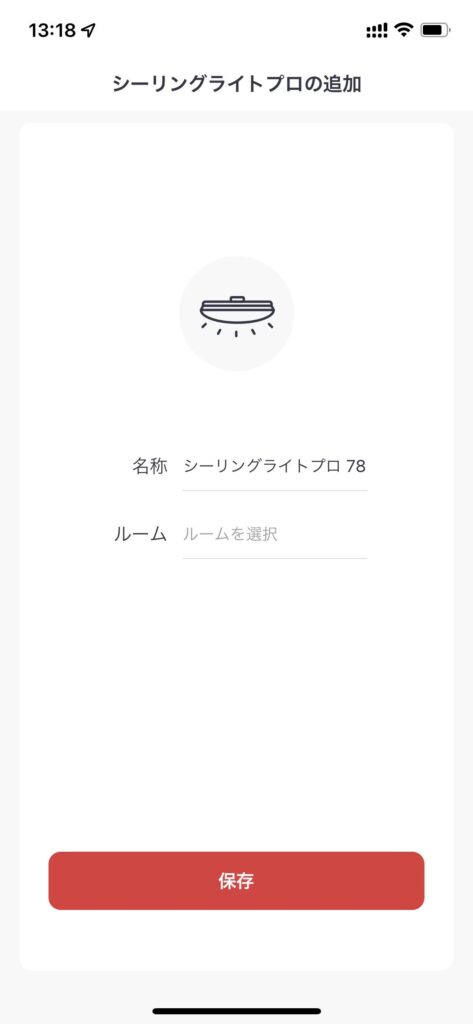
以下の画像に慣れば登録成功です。
おめでとうございます。
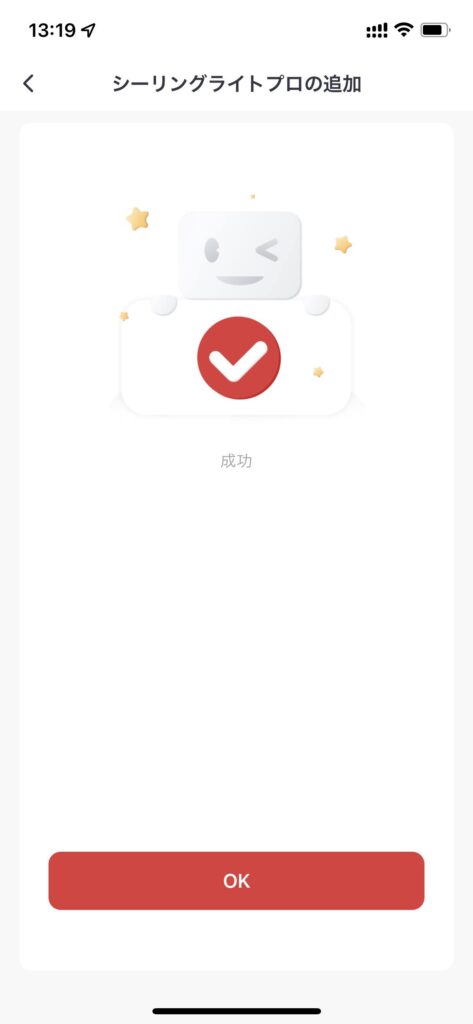
簡単な使い方
簡単な使い方を書いていきます。
以下の画像で分かる範囲での説明は、オートメーション機能があり、こちらは時間によって明るさや明かりの色を設定できるものになります。
また、下の一覧には、常夜灯もあります。
スケジュールではテンプレートで用意されているもの以外に自分で設定できる機能もあります。
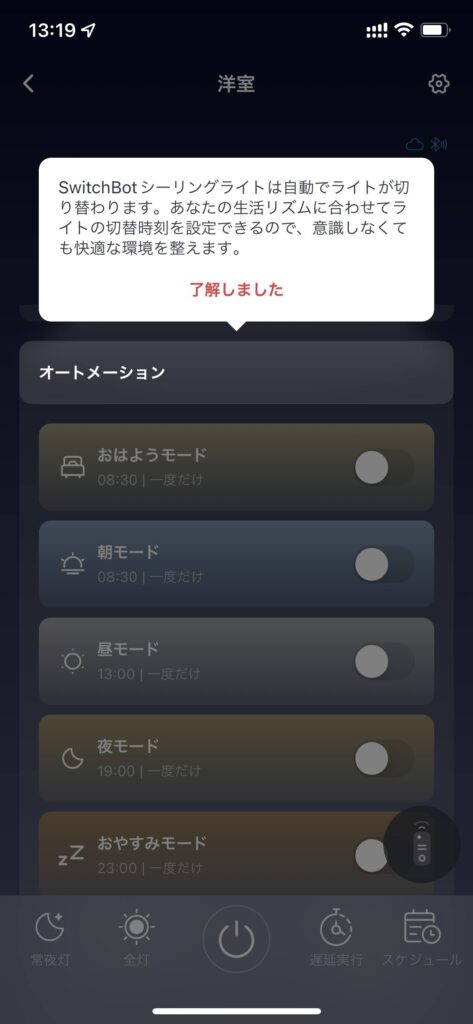
赤外線リモコンの登録
こちらのシーリングライトは、スマートリモコン機能があり、赤外線リモコンを学習させて動かすことができます。
こちらでは、一例としてエアコンの登録を行ってみます。
まず、赤い丸で囲ったアイコンをタップします。
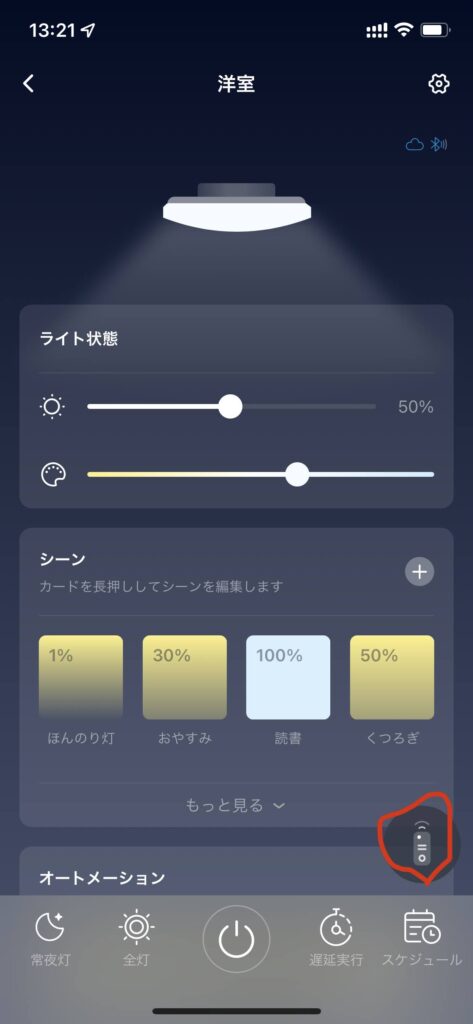
次に、リモコンを追加ボタンを押し、シーリングライトから音が出てから、登録したいリモコンの任意のボタンを押します。
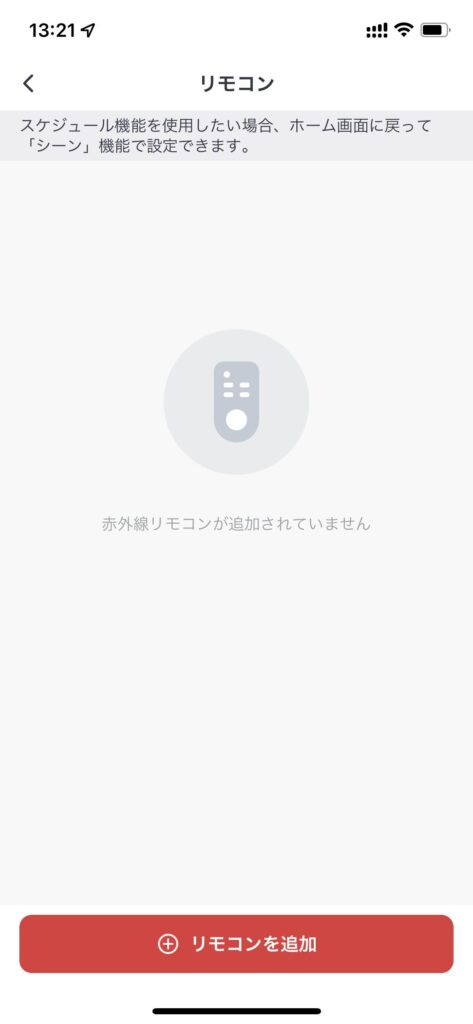
認識されると以下のような画像になりますので、名前を入力して保存します。
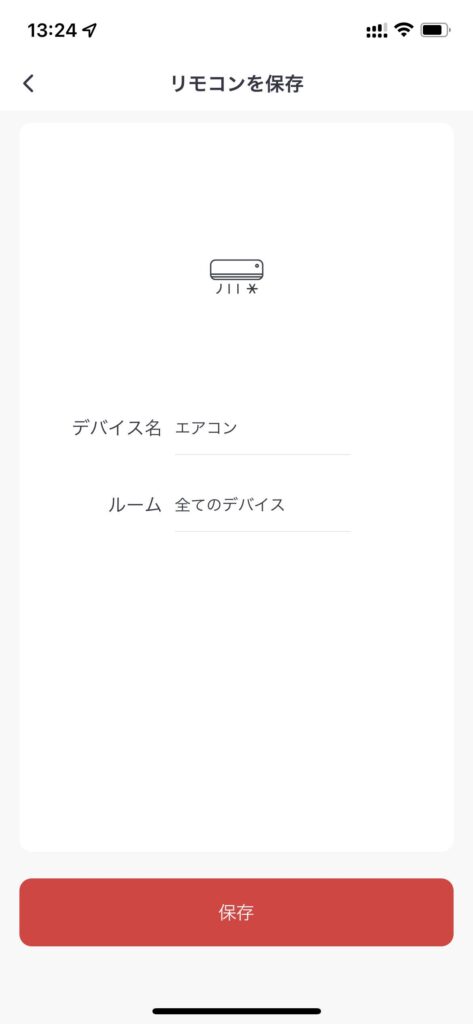
保存後、この場合型番が10種類表示され、正しく動作する型番を探して保存します。
動かなかった場合、他の方法で手動でボタンを登録していく方法もあります。
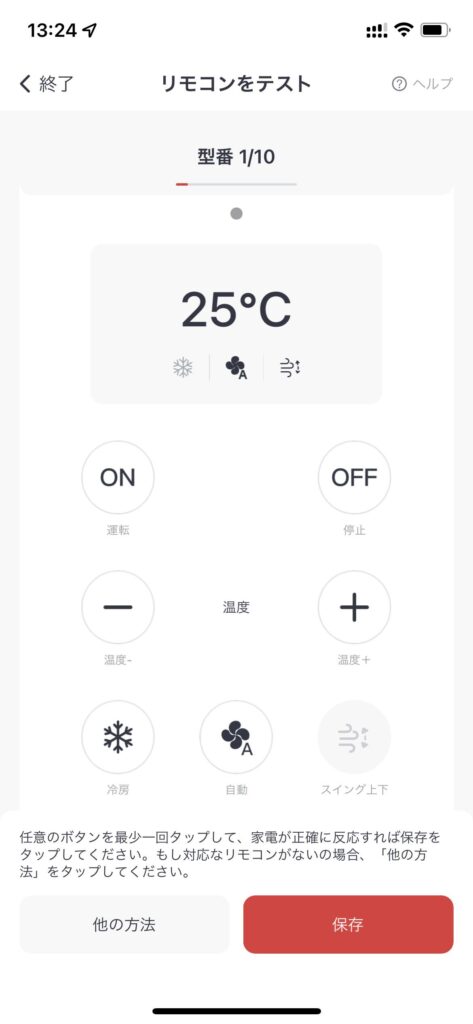
登録すると、一覧にエアコンが表示されます。
下の画像では、他にテレビを登録しています。
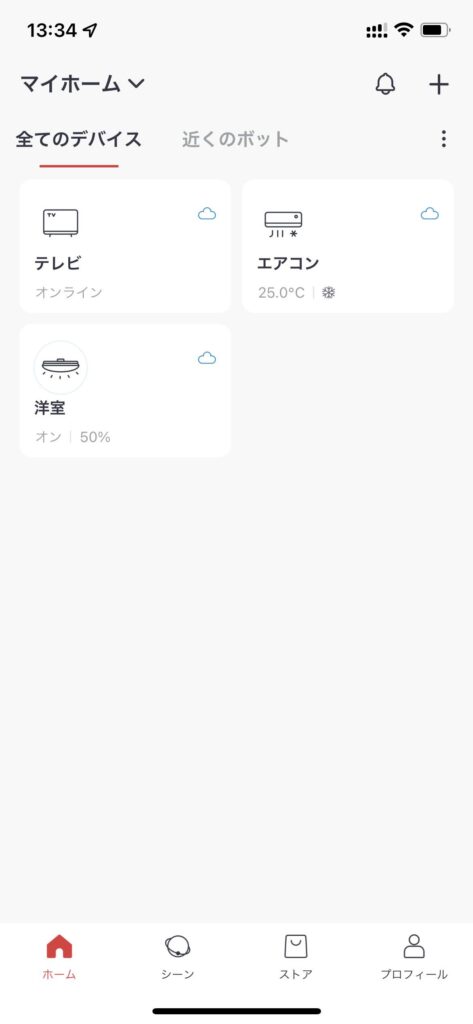
まとめ
以上で、アカウントの作成方法と、機器の登録方法の記事を終了します。
ご覧いただき、ありがとうございました。
欲しいと思った方は、以下にリンクを張っておきますので、検討を宜しくお願いします。


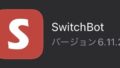
コメント